Install PHP on window with IIS
PHP (recursive acronym for PHP: Hypertext Preprocessor) is a widely-used open source general-purpose scripting language that is especially suited for web development and can be embedded into HTML.
We can install php via microsoft installer or by manually.
Installing PHP on your development PC allows you to safely create and test a web application without affecting the data or systems on your live website. This article describes PHP installation as a module within the Windows using IIS
Step 1: Getting PHP
You can download window code from php website.
After downloading extract the folder and rename it to php.
Now copy and paste it to you C drive .
Step 2: Configure php.ini
Open the c:\php folder and search for php.ini-production file in the directory.
Rename it to php.ini . This is the main initialization file.
Edit this file and search for “extension_dir”.
Remove the semi-colon and change the path to “c:\php\ext”
 |
Now search the “cgi.force_redirect” and un-comment it i.e. remove the semi-colon(;).
You can scroll a little bit and find the cgi.force_redirect line
Scroll a little bit more or search for “fastcgi.impersonate” and un-comment it i.e. remove the semi-colon (;).
Save the file and close it.
Step 3: Configure IIS
Now open the IIS either by searching or press window key + R and type inetmgr and press enter key.
Now open the default document.
Now add a new file “index.php”
Re-arrange the sequence and place it below the index.html file
Select the index.php and you can see the Move up and Move Down link on right side Action menu.
By clicking on this link you can easily re-arrange the file.
Now we have set the FastCGI Setting of IIS.
Click on the FastCGI setting on the IIS screen
Click on the Add application link given on right Action Menu.
A popup window will appear Click on the browser button.
Go to c:\php and select the “php-cgi.exe” file.
Press Open and then Ok button.
You can see below we have added the CGI
Now we have set the Handler mapping on IIS.
Now Go back to IIS and open the Handler mapping
Now click on the “Add Module mapping” from the right side action menu and fill the below detail
Request path: *.php
Module: FastCgiModule
Executable: C:\php\php-cgi.exe
Name: PHP
For Module you have to select FastCgiModule from dropdown and for Executable you have to browse to “c:\php” and select “php-cgi.exe” file.
Now Save this.
That’s it you have done all the necessary setting, now restart the IIS.
Congrax !! php is Installed now on your system.😏
Step 4: Test PHP
Let’s check the php is it installed or not.
Open a blank notpad file and write the below line
<?php phpinfo(); ?>
Save as this file with name of “phpinfo.php” and save it to localhost folder.
By default the IIS folder is “C:\inetpub\wwwroot”
You can see the php info in the browser like shown below.













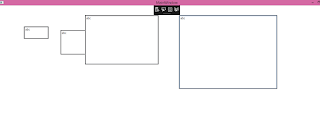


Welcome Bonus and Welcome Offer - JamBase.com
ReplyDeleteWelcome Bonus and Welcome Offer - Get all the bonus deals and promos, 광주 출장안마 Bet365 진주 출장샵 Casino: No 서울특별 출장안마 deposit bonus, 100% deposit bonus up to 세종특별자치 출장마사지 Rating: 5 · 상주 출장샵 1 review